How to Submit Assignments
1. Go to Assignment Page
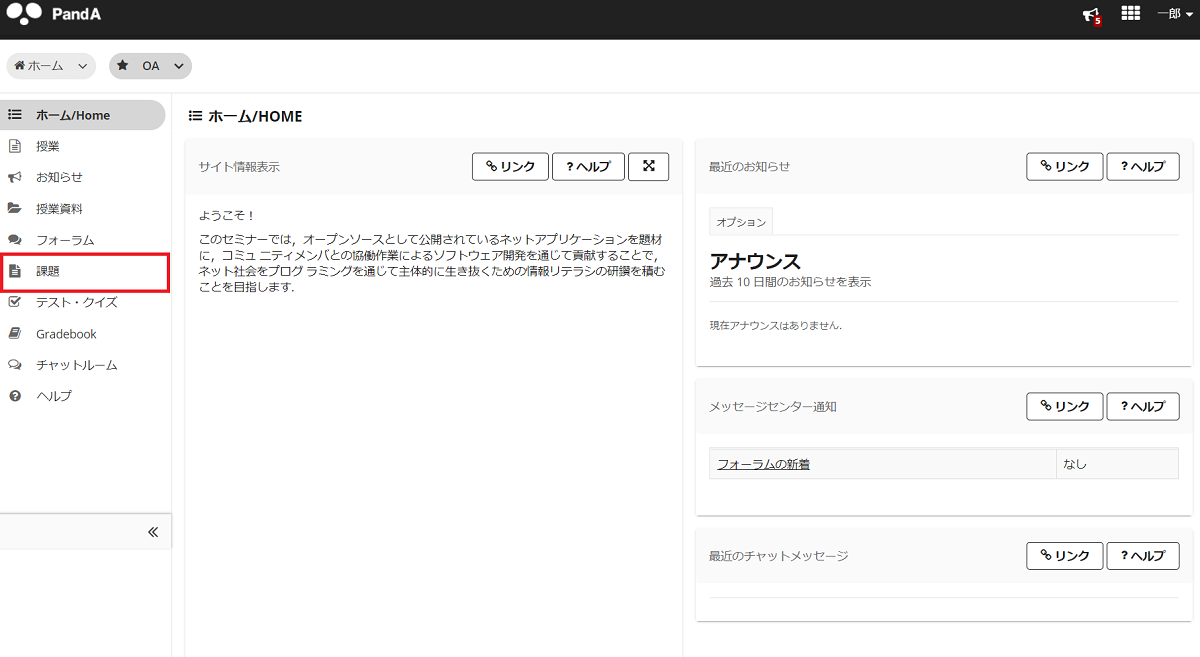
Click "Assignments(課題)" from the left menu in the course site to go to the assignment page.
2. Click the Title of the Assignemnt
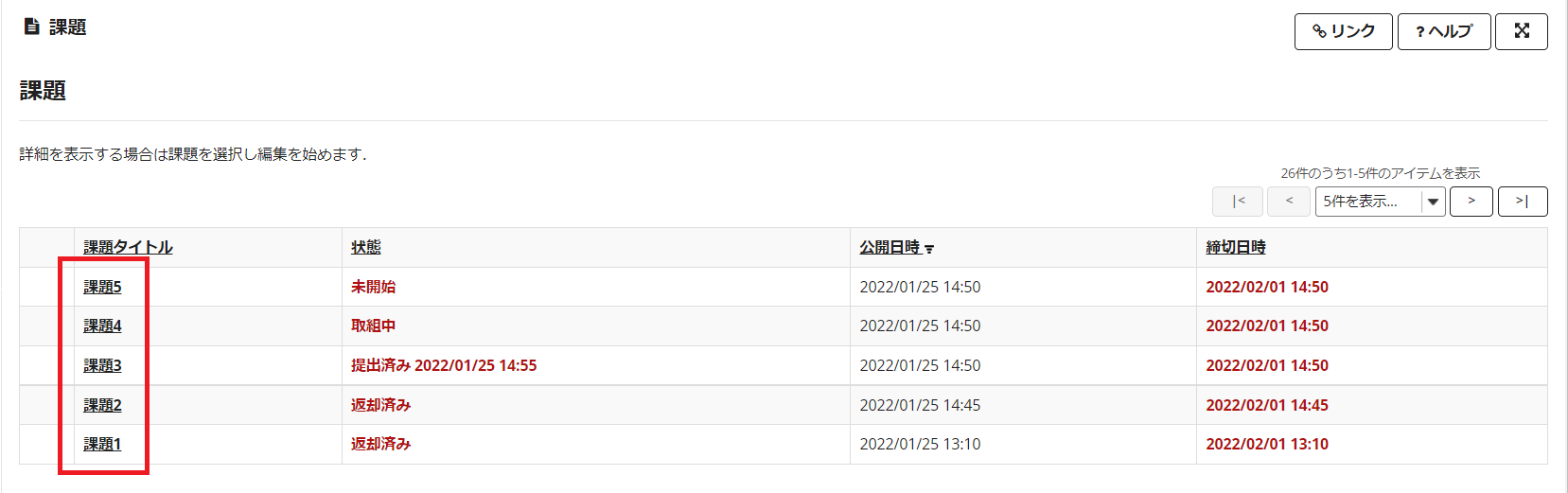
All assignemnts in the site is displayed. The details below for each assignment is displayed.
- The title of the assignment
- Status(such as "Not Started(未開始)", "Draft - In progress(取組中)", "Returned(返却済み)", "Submitted(提出日時)")
- The open date of the assignment
- The due date of the assignment
Click the title of the assignment you want to submit.
The assignment with "Honor Pledge(宣誓)" will display the page below.
Click "AGREE" to view the assignment.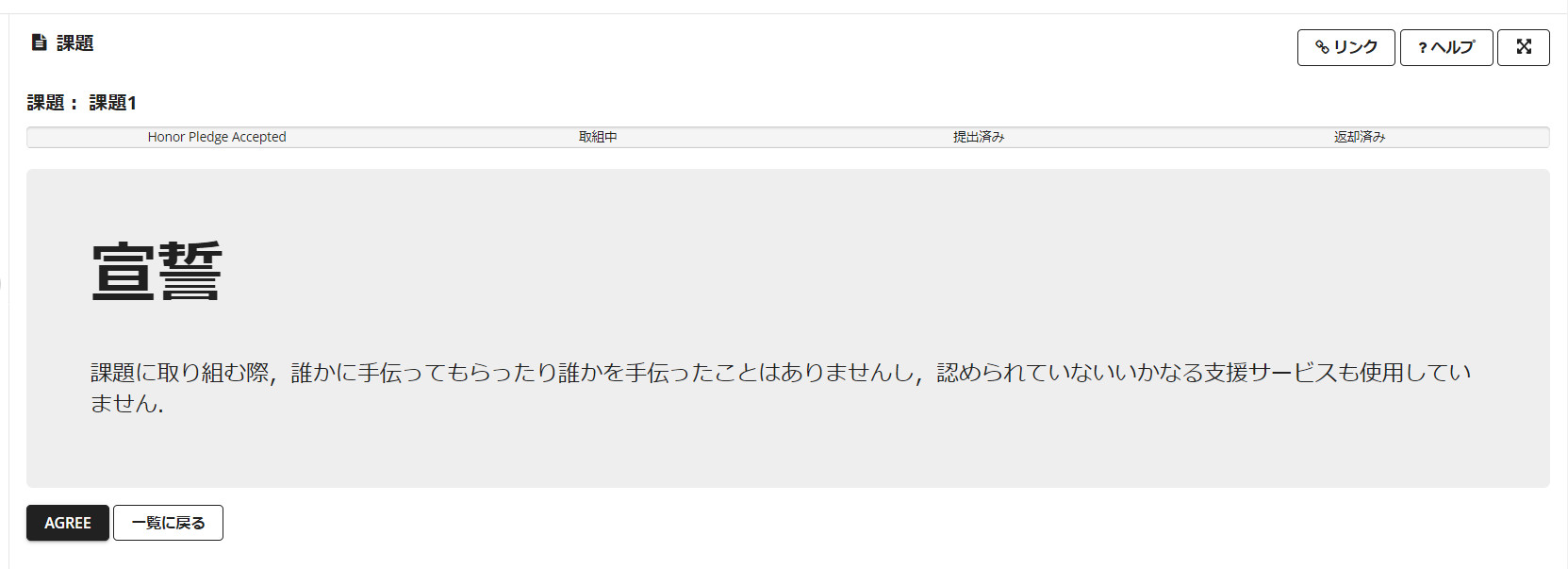
3. Input submittion text or attach submittion files
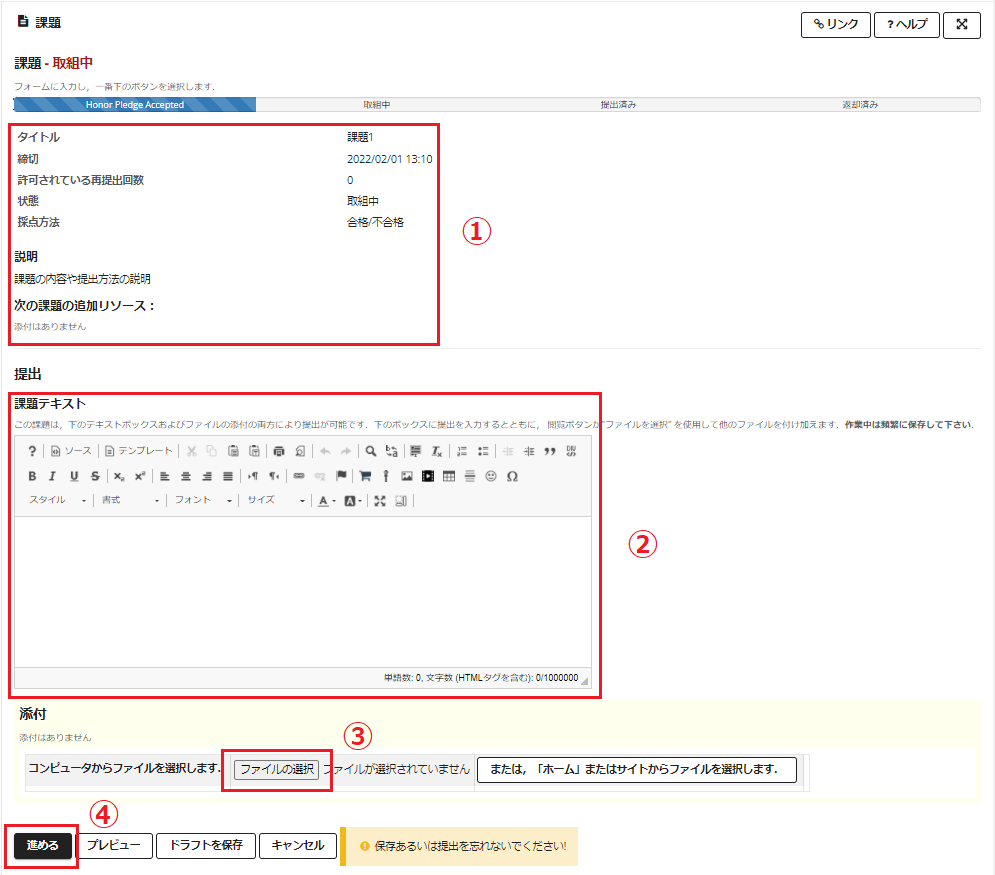
Details such as the instructions, attachments and the due date for the assignment is displayed at ①.
Input your submittion contents to the text editor on the bottom of the page(②).
Click "Choose file(ファイルの選択)"(③) to attach your submittion file from your computer.
Some assignments allow only either of them. Please follow the instructor.
Click "Preview(プレビュー)" to preview the assignment. Click "Save Draft(ドラフトを保存)" to save the assignment to submit it later.
Click "Cancel(キャンセル)" to close the assignment without submitting or saving.
After you finished your inputting or attaching, click "Proceed(進める)" (④) to continue to the next step.
*When you have attached file from your computer, the filename, size and upload date is displayed below "Attachments(添付)".
If you uploaded a wrong file, click "Remove(削除)" to delete the attached file.
4. Submit Assignment
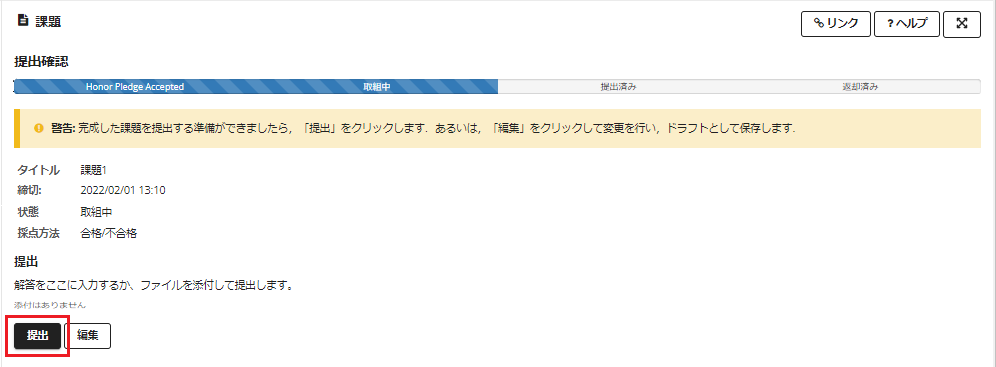
When you are ready to submit the assignment, click "Submit(提出)" to complete the submission.
If you are not ready, click "Edit(編集)" to go back to the previous page, and click "Preview(プレビュー)" to preview the assignment or click "Save Draft(ドラフトを保存)" to submit it later.
5. Confirmation of the Submittion
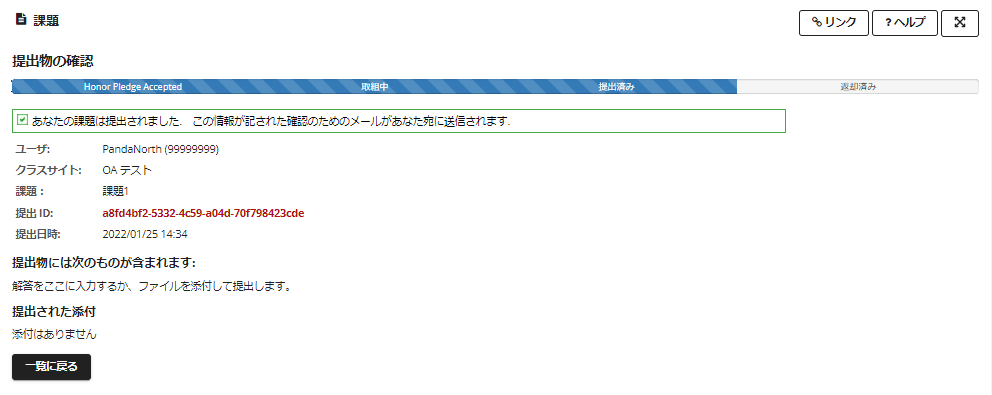
After you complete submittion, a confirmation message is displayed on the screen. Please confirm the following:
1. Submission ID is displayed
2. Status is "Submitted - YYYY/MM/DD HH:MM(提出済みYYYY/MM/DD HH:MM)
The ID proves your submitting the assingment. If you cannot confirm any Submission ID, please contact your instructor of class for consultation.
6. View the Returned Assignments
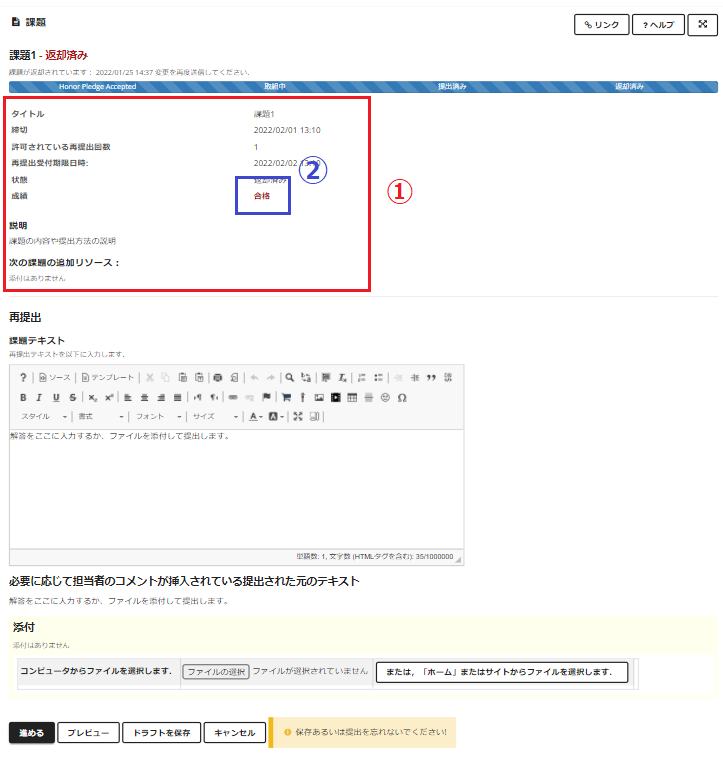
After the assignment is returned, the details and grades for the assignment is displayed in ①.
Assignments are graded with either points, letter grade, pass/fail(合格/不合格) or checkmark.(②)
If you are requested to resubmit, submit the assignment again as the first time.
7.Attention on Assignment Submission
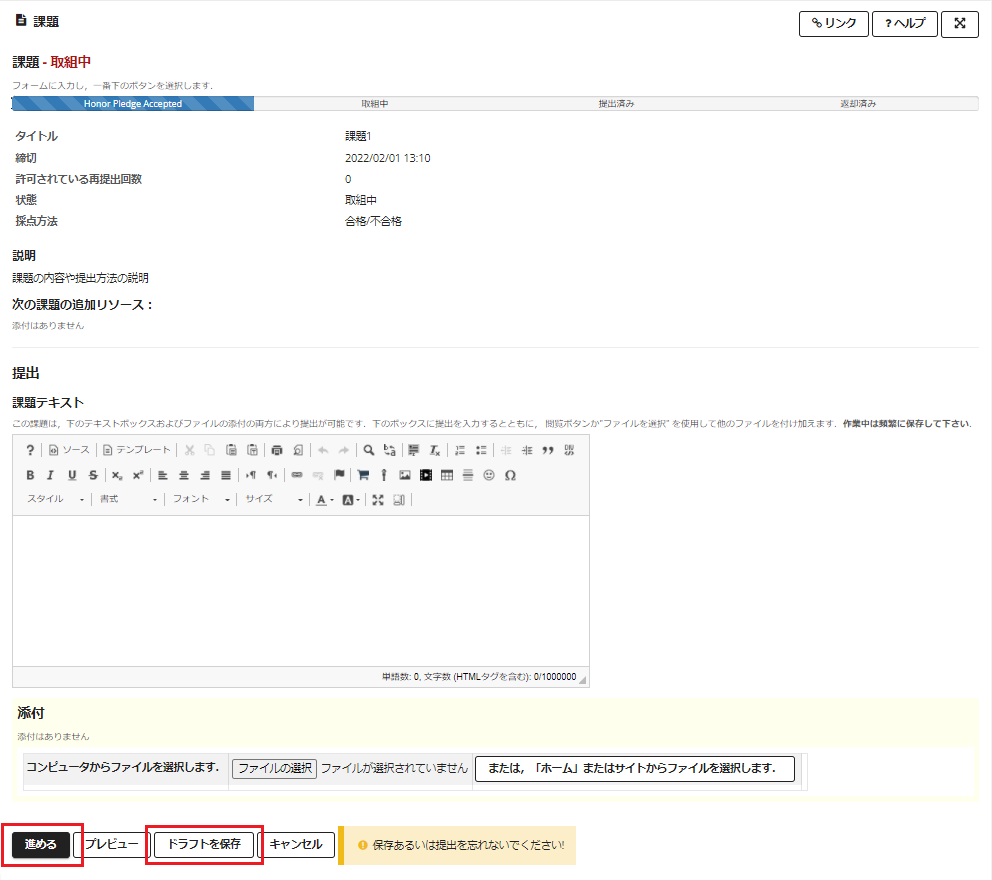
Please be careful that the following cases are NOT treated as "Submitted":
1. Click on "Proceed(進める)" button and not click on "Submit(提出)" button in the submission screen.
2. Click on "Save as draft(ドラフトを保存)" button only.
When you re-submit your work more than once, the submissn status will be turned to "No submission" by clicking "Proceed" and/or
"Save as draft" buttons. So, please confirm that Submission ID is displayed by clicking on "Submit" button again.