課題提出の流れ
1. 「課題」ページへ遷移する
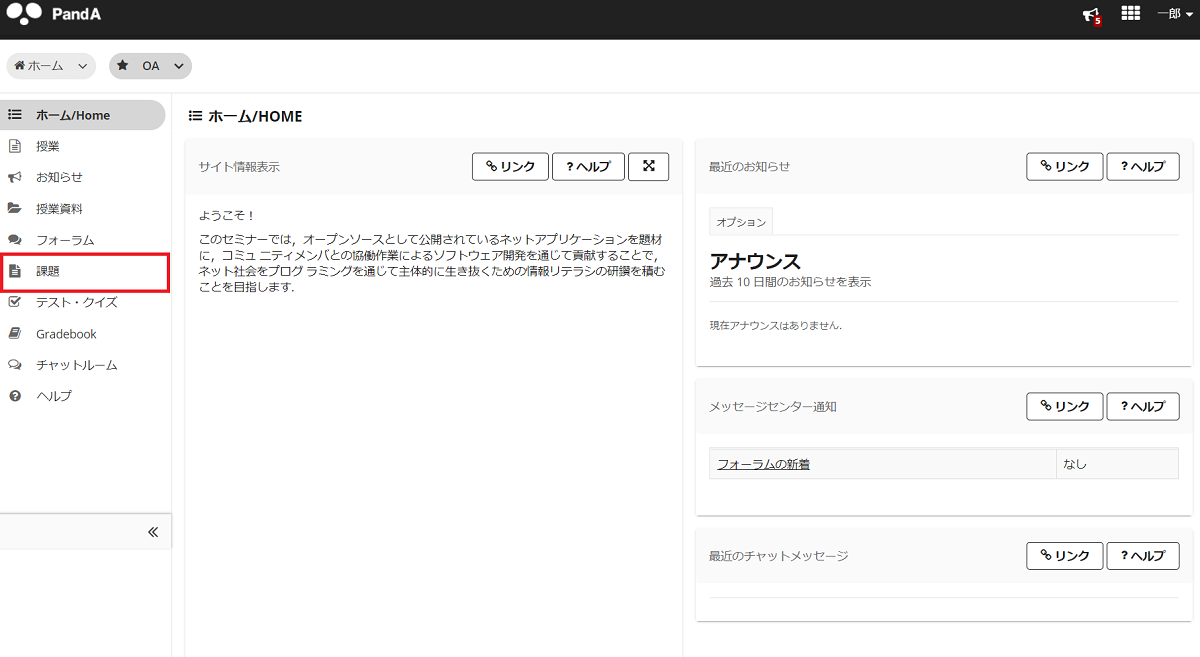
各科目のコースサイトの左メニューから「課題」をクリックして、「課題」ページに移ってください。
2. 課題のタイトルをクリックする
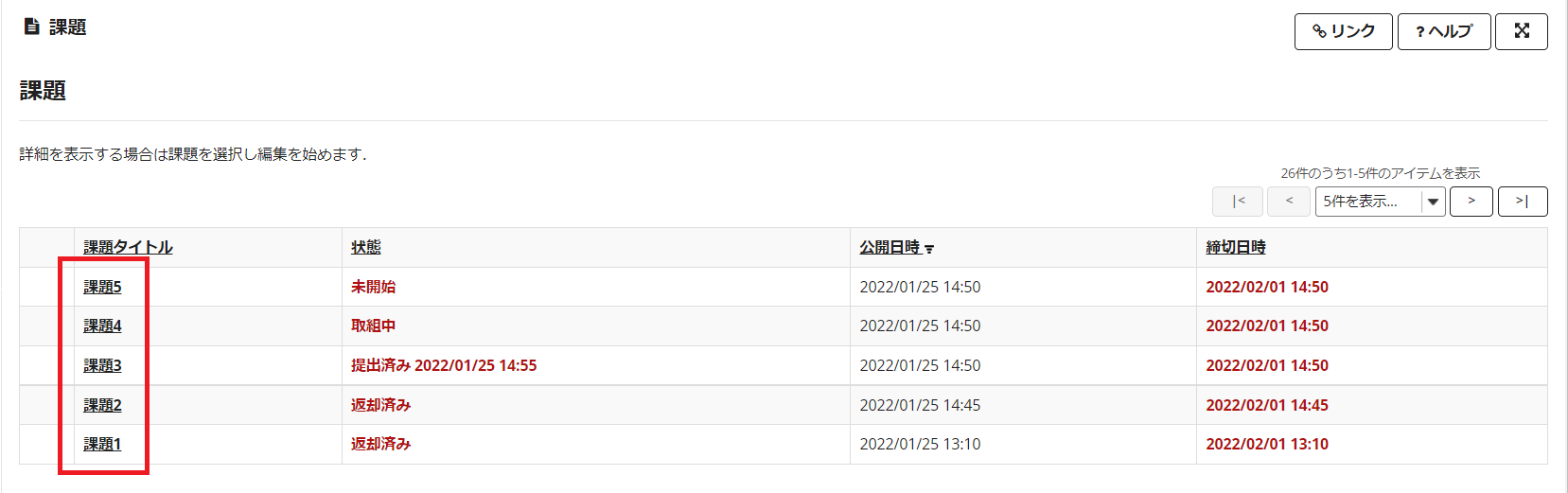
サイト内の全課題の一覧が表示されます。各課題について、以下の情報が表示されます。
- 課題のタイトル
- ステータス(未開始、課題提出が必要、返却済み、提出日時など)
- 学生が課題を利用できるようになる公開日
- 提出期限
リスト内の課題のタイトルをクリックして、提出したい課題を選択してください。
「宣誓」が必要な課題は次のページが表示されます。
[Agree]をクリックして課題を確認してください。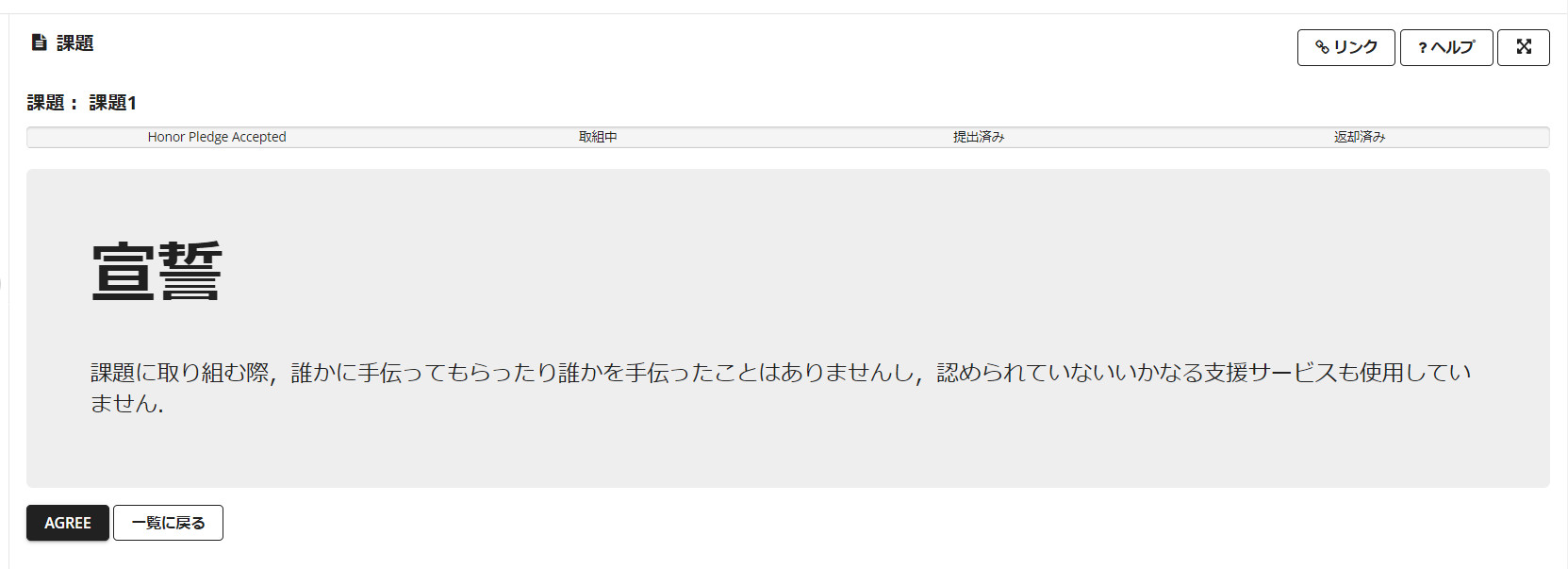
3. 提出内容を入力、または提出ファイルを添付する
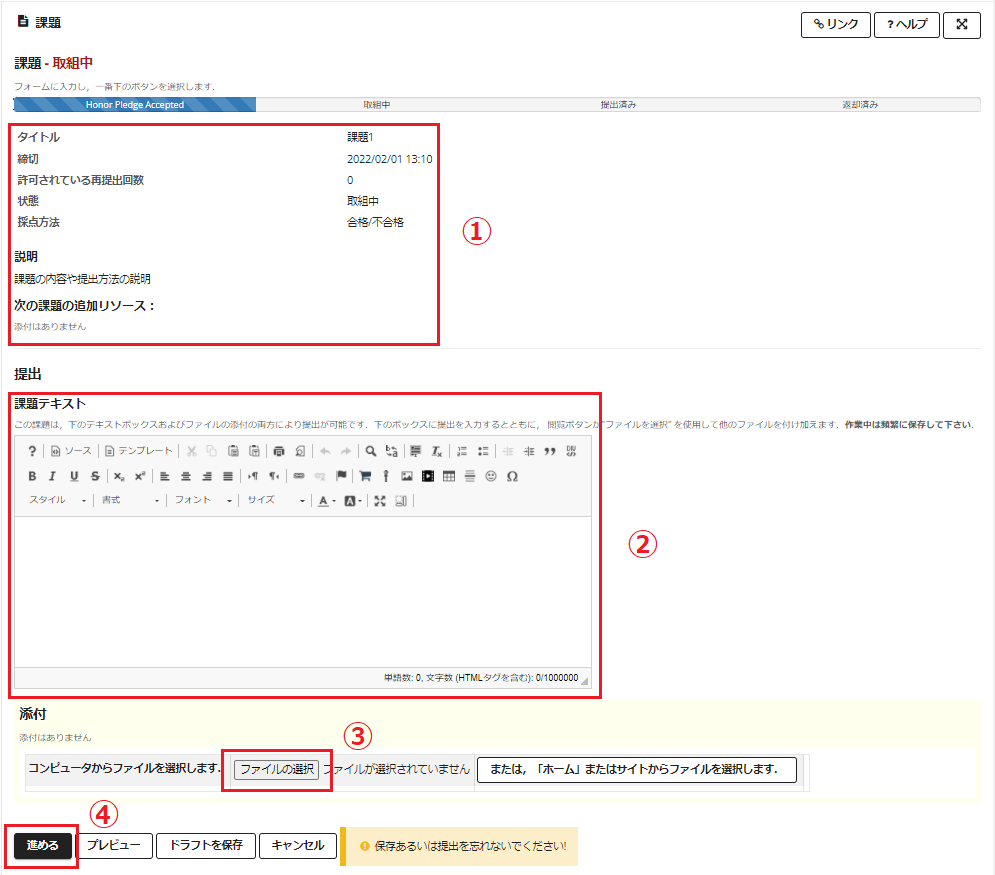
課題の内容や添付ファイル、期限などの詳細情報は①に示されています。
ページ下部のテキストエディタ(②)より提出内容を直接入力してください。
もしくは[ファイルを選択](③)をクリックし、自分のコンピューターから提出ファイルを選択し添付してください。
課題によってはどちらか一方のみしか使用できない場合があります。先生の指示に従ってください。
[プレビュー] をクリックして提出課題をプレビューしたり、[下書きを保存]をクリックして提出課題を保存し、後で提出したりできます。
[キャンセル]をクリックすると、保存または提出せずに課題を終了することができます。
入力または添付が完了したらページ最下部の[進める](④)をクリックして次のステップに進んでください。
※自分のコンピューターから提出ファイルを添付した場合、ファイル名、ファイルサイズ、アップロード日時が「添付ファイル」の下に表示されます。
間違ったファイルを選択した場合は、[削除] をクリックして添付ファイルを削除することができます。
4.課題を提出する
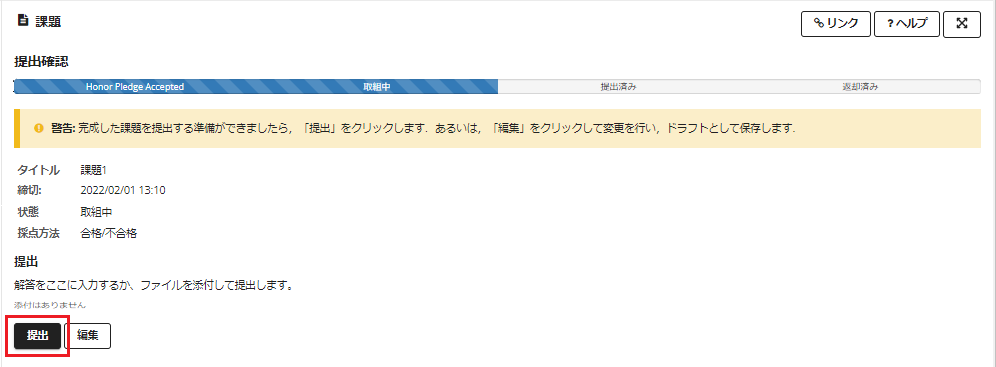
課題を提出する準備ができたら、[提出]をクリックして課題の提出を完了してください。
まだ提出する準備ができていない場合、[編集]を押して前のページに戻り、[プレビュー] をクリックして提出課題をプレビューするか、[下書きを保存]
をクリックして提出課題を保存し、後で提出することができます。
5.提出物の確認
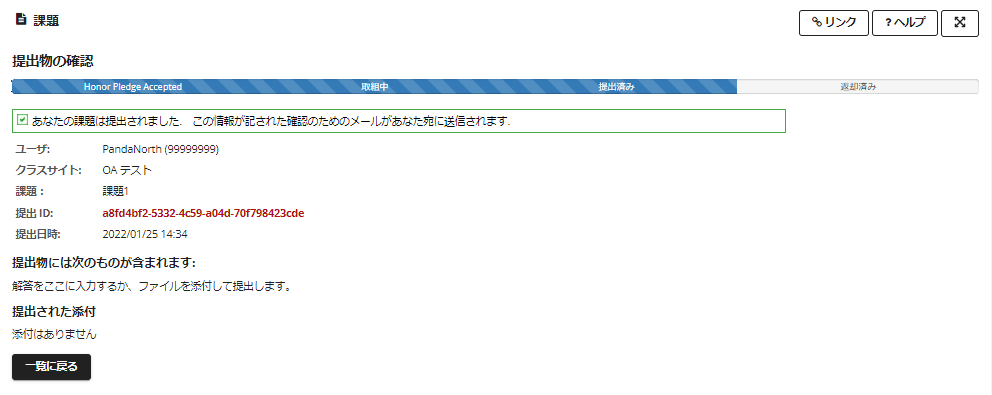
課題を提出すると、画面上に確認メッセージが表示されます。必ず
1.提出IDが発行されていること
2.課題一覧画面で「提出済みYYYY/MM/DD/ HH:MM」となっていること
を確認してください。IDが発行されていることが課題を提出した証明になります。提出IDが確認できない場合は、授業担当教員へ相談してください。
6.返却された提出物の確認
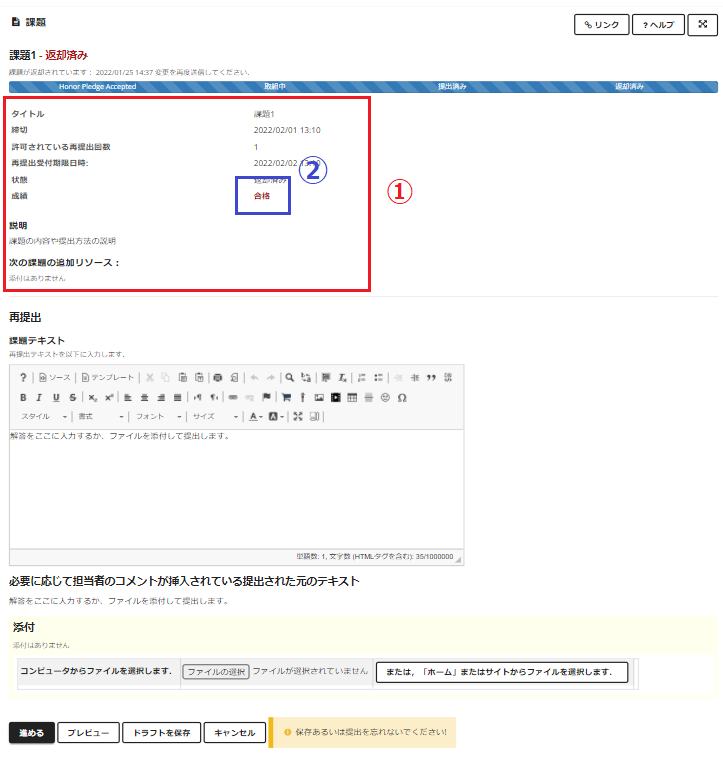
課題が返却されると①に課題の詳細と成績等が表示されます。
成績(②)は点数・合格/不合格・チェックマーク・コメントのいずれかの形でつけられます。
再提出が求められた場合は、同様の手順で再提出を行ってください。
7.課題提出に関する注意
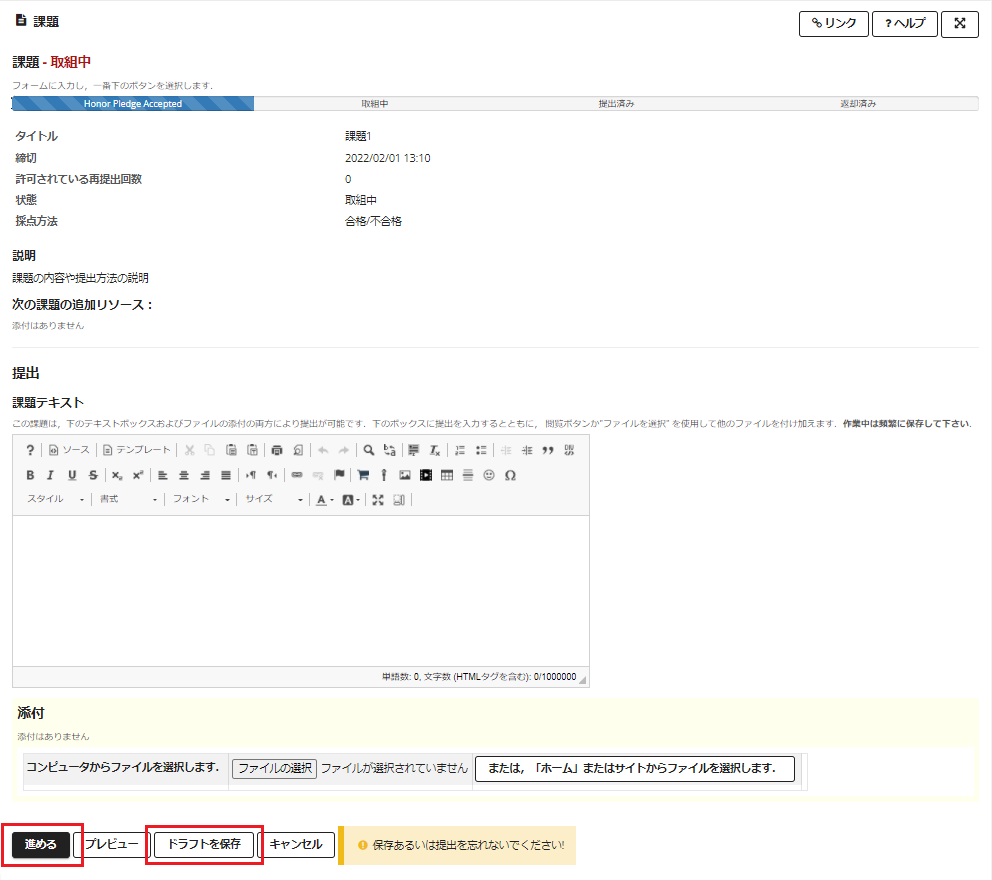
課題提出画面において、
・「進める」ボタンをクリックし、「提出」ボタンをクリックしていない場合
・「ドラフトを保存」ボタンのみをクリックした場合
は、提出したことにならないので注意してください。なお、再提出や複数回提出の場合に「進める」ボタンや「ドラフトを保存」ボタンを
クリックすると、提出していない状態に戻るため、再度「提出」ボタンをクリックし、提出IDが表示されていることを確認してください。